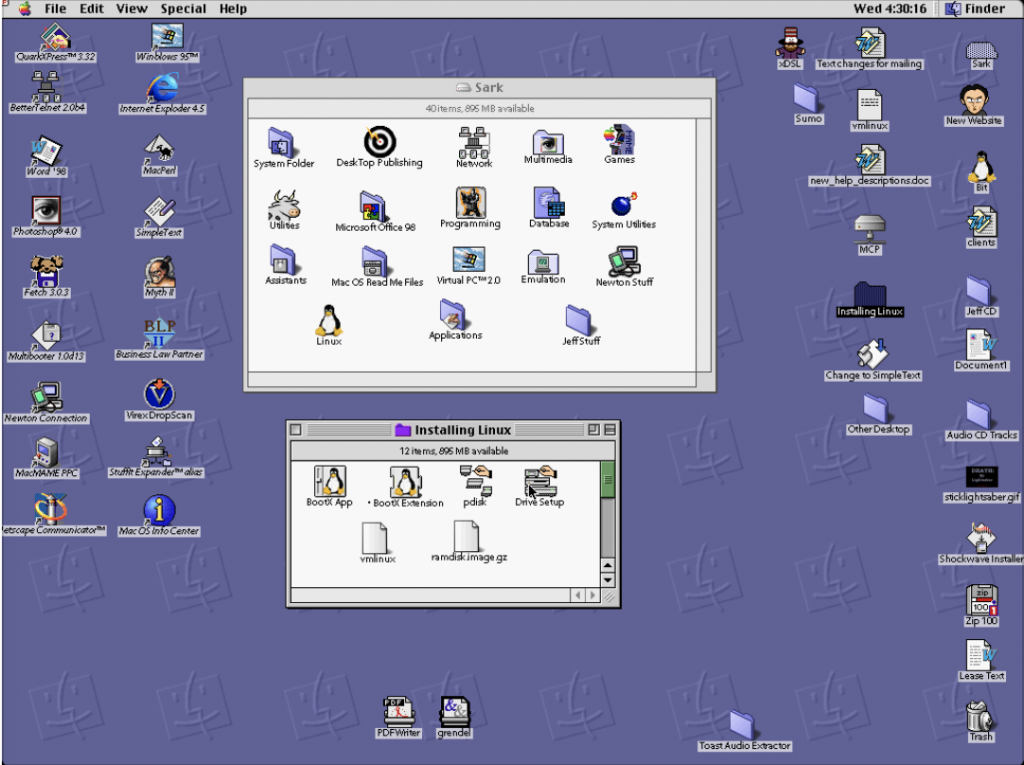By Jeffrey Carl
From Legacy Magazine, January 2003
Nearly ten years ago, I spent a college summer as a reporter for the county newspaper in rural Westmoreland County, Virginia. Westmoreland, nestled in the “northern neck” of Virginia between the Potomac and the Rappahannock rivers, is blessed with an enviable surplus of historical sites.

Almost anywhere, the birthplace of a president would be marked as a site of significant historical importance and tourism interest. But Westmoreland boasts the birthplaces of George Washington and Robert E. Lee (both of whom have lavish commemorative historical sites). In a county with an abundance of historical favorite sons, former President James Monroe finishes as a distant third place. In the summer of 1994, I was assigned a story about a barely-noticed granite marker and state historical signpost on a roadside, dedicated to the birthplace of perhaps the most overlooked of America’s founding fathers.
James Monroe was born on April 28, 1758 on a 505-acre plantation near what is today Colonial Beach, Virginia. He left at age 16 to attend the College of William and Mary, then quit school to join the army when the Revolutionary War broke out. Monroe facilitated the Louisiana Purchase during his time as minister plenipotentiary to France, and as minister to Spain he negotiated the purchase of the Floridas. In 1817 he was elected to the first of two terms as president, in a time that was later called “the era of good feelings.” He was the author of the “Monroe Doctorine,” which became the cornerstone of American foreign policy for generations.

We know comparatively little of James Monroe personally. He stood 6’2”, while his wife was a petite 4’8”. Thomas Jefferson called him “a man whose soul might be turned wrong-side outwards without discovering a blemish to the world.” We know that he had a fondness for waffles.
After Monroe retired from public office, he fell on financial hard times. He petitioned Congress for back pay, but President Andrew Jackson blocked the funding of his request; in 1831, he was finally given only half of what he had asked for originally. On July 4, 1831 – five years to the day after the deaths of his friends John Adams and Thomas Jefferson – James Monroe died.

Neither the man or his birthplace knew much peace after his death: Monroe was buried in New York, but was later exhumed and moved to Richmond. The owner of his birthplace site after the Civil War used the tombstones of the Monroe ancestors as weights for his harrow, and then flung them into the creek when the work was finished. Over time, the land was parceled into numerous plots and sold.
In 1941, a Monroe Birthplace Monument Association was formed, which acquired the area around Monroe’s actual birth site. An access road was built to the site, but the Association’s plans never progressed beyond that stage and in 1973 the land fell to public ownership. For years, various government and private organizations were approached about sponsoring the development of the historic site, but all refused or were unable to raise the needed funds. In 1993, several chapters of the Veterans of Foreign Wars were kind enough to pay for a granite marker at the site, nestled among a grove of trees along the side of State Route 205.
When I visited the site in 1994, there was a certain thrill to the lonely and solemn spot, and a feeling that the site was my little secret. With no noise or other visitors present, it was blissfully easy to envision the area as it once was – a luxury almost never available at most historical sites. But there was also a sense of vacancy, a tangible knowledge that something should be there which was not.

I returned to the site this past winter and found that the site remained just as it was a decade ago. But in the intervening years, dedicated area residents had continued to push for something to be done, and it appears now that things are at last changing for the better. Plans were drawn up for a memorial site that would include a nature trail, picnic area and historical signage, and the Westmoreland County government has been awarded a grant to begin developing the site. But the work has not yet begun, and today the site remains just as it was.
The lonely granite marker still stands there as a reminder of both the sadness of the neglect of historical sites and the hope that the work of determined and caring individuals can help to bring that neglect to an end.